
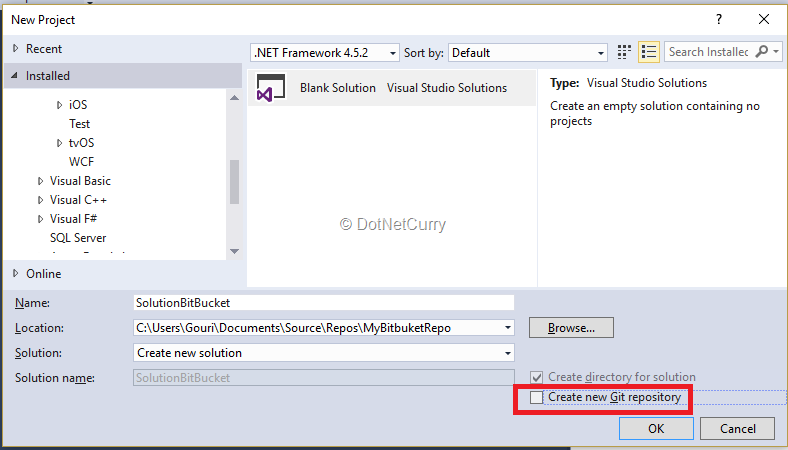
- Bitbucket visual studio plugin for free#
- Bitbucket visual studio plugin how to#
- Bitbucket visual studio plugin install#
You can save this private key by going to Remotes -> Manage remote repositories

Click yes, and a command window should pop up.
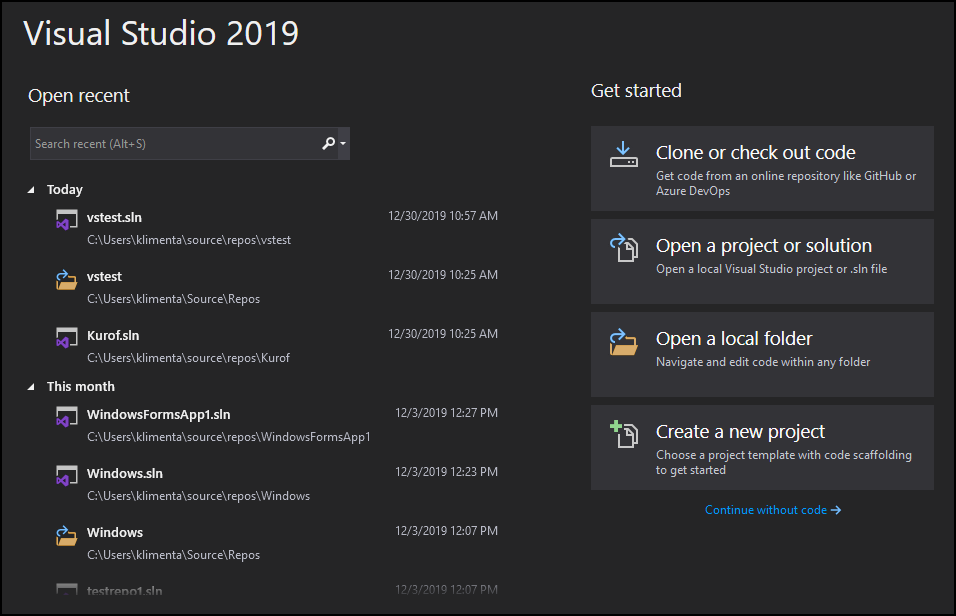
The first time you do this, it will probably ask you if you want trust the host. Load your PRIVATE key that you should have saved when generating it. At the bottom left, click on “Load SSH Key”. The rest is where this clone will be saved on your hard drive. Paste in what you just copied for the “Repository to clone”. Make sure it’s on SSH (Not HTTPS) and copy everything to the right of “git clone”. Paste the public key in there and give it a name. To do this, go to “manage account” then the SSH Keys tab. Go to remote -> PuTTY -> Generate or import keyĬlick on generate, move your mouse around for randomness, then save the private key somewhere.Ĭopy the public key that is shown in the window and add it to your BitBucket Account. We now have to generate a public/private ssh key. You should now see your project files in your repo on BitBucket! Once you’ve done that, just click next until you get to see your repo. Git remote add origin push -u origin –all Open up Git Bash (should have had it installed through the Git Extensions installation) and enter the commands with the correct information: On the getting starting page, select the option “I have code I want to import” Now leave it as it is, as we switch over to BitBucket in your web browser. While it’s not shown in the image above, also add *.sdf to the. It is recommended to use the appropriate. Type in “*.opensdf” and hit save in the bottom right. This is just a temporary file that exists when you have the project open. Make sure the directory is at the root directory of the project and that it is a personal repo.Īnd make sure git ignores files with the extension. If you are not using VS, open Git Extensions like any other program and then select ‘Open Repository’, and go to your project.)Ī new window will pop up in the centre. Open it up and click on ‘Browse’, like so:Īnd the Git Extensions window will pop up. If git extensions has installed correctly, you should see a new ‘Git’ tab in Visual Studio Only one person on the team needs to do step 1 – 4. NOTE: If you want to start/continue developing with a an existing repo on BitBucket, please go to Step 5.
Bitbucket visual studio plugin install#
NOTE: Install Git Extensions carefully! Make sure it has everything it needs to function.

Bitbucket visual studio plugin for free#
If you want to have this set up, you will first need a few things…īitBucket account registered – Sign up for free By having this set up, it allows me to see how my project has developed since the start. I develop in Visual Studio, and then commit my changes to my Git repo that is stored on BitBucket. This is my current set up when working on a project, solo or with a team. (Students can get Visual Studio for free at Dreamspark)
Bitbucket visual studio plugin how to#
So please following along if you just want to know how to set up BitBucket with Git Extensions, and just ignore the areas where I mention Visual Studio. But if you are using Visual Studio Pro, it will appear in the IDE, which is handy. You can use Git Extensions outside of any IDE. It will work with any repo, Visual Studio is not required. However, the good news is, it’s not just a plug in. Git Extensions does not appear in the Visual Studio express versions. Generally speaking, plugins are not supposed in Express versions of Visual Studio, unless explicitly mentioned. NOTE: I will be using a Visual Studio plugin called Git Extensions.


 0 kommentar(er)
0 kommentar(er)
